Everybody loves Gmail, but some people use a desktop client, especially in corporate environments where Outlook is king. Adding your Gmail account to Outlook 2007 couldn’t be easier.
First we need to make sure your gmail account is set up to enable POP (Post Office Protocol). In Gmail just go to mail settings and choose the Forwarding and POP tab. Click on one of the options to enable POP.

Update: Note the drop-down that says what to do when mail is accessed with POP3. Please do NOT change this to “Delete”.
Now open up Outlook 2007 and go to Tools \ Account Settings…

Under Account Settings choose the E-mail tab and click on New…

Enter in all of your gmail account information **make sure there is no check next to Manually configure server…** You do not have to go through these extra steps. Just click on Next.

After Outlook has successfully configured the e-mail server settings you can go ahead and click Finish.

Go back to your inbox and hit send/receive and you are done!

If this doesn’t work
If you are having problems with the automatic setup, you’ll need to choose the “Manually Configure Server” option, and then fill in your details as follows:

Here are the important settings:
- Email Address: Your full gmail address
- Incoming Mail Server: pop.gmail.com
- Outgoing Mail Server: smtp.gmail.com (Note: If you have problems with sending email you may have to check with your internet provider, as they often require you to send email through their system.
- User Name: Your full gmail email address
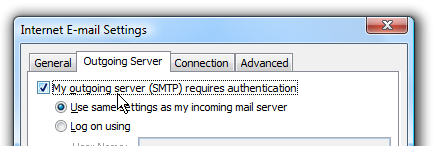
Now switch to the Advanced tab, and check the box that says “This server requires an encrypted connection”, then change the fields to match these values:
- Incoming Server: 995
- Check the box for “This server requires an encrypted connection”
- Outgoing Server (SMTP): 587
- Change the type of encrypted connection to Auto, or use TLS if you have problems.

Close the dialogs and go through the rest of the wizard and everything should be working.
Source: How to Geek
